Tracker 8 help - Orders
The Orders screen lists orders and the items in those orders. Use it to review order status, print shipping tags and purchase orders and fulfill orders.

The Tracker separates assignment, purchase and external rental orders into separate pages. A view of the Orders screen can be set up for just one of those pages or all three.
'External' rentals are from outside or external vendors. 'Internal' are from your stock.
Assignment orders can be entered in one step if you ship from the Cart. Two steps are required for purchase and external rental orders or if you want field users to order items that warehouse personnel fulfill. Three or more steps may be warranted if, for example, you want to track when (1) an item was ordered from a vendor (2) received at the warehouse and (3) delivered to a job site. If you enter orders in two (or more) steps ...
- The Tracker creates 'Order needs to be fulfilled' alerts when orders requiring fulfillment are entered.
- Organization managers can set up email notifications when orders are placed or edited in the Notifications tab of the Preferences screen.
- You can electronically record and save signatures when items are delivered.
Several purchase and external rental scenarios are possible, for example, warehouse personnel can fulfill some items in an order from stock while purchasing or externally renting other items in the same order. If you enter purchases, you can add new item numbers while receiving.
ADD, EDIT AND DELETE ORDERS AND THE ITEMS IN ORDERS
Orders are added when you place an order or ship in the Cart. Additional items can be added to an order in the Orders screen, but you can't add a new order there.
After all the items in an order have been shipped or received, you can no longer edit that order in the Orders grid. After an item has been shipped or received, you can no longer edit it in the Orders screen Details sub grid but can edit it in the Item history screen, if your organization manager has given you the right to do so.
- Click the Data icon in the main menu then Orders - Assignments, Orders - Purchases or Orders - Rentals (you may not see all of these choices in your copy of Tracker 8, your organization manager determines which are listed by selecting tasks in Preferences).
- To add a record, click the Add icon in the grid menu in the upper right corner of the grid.

- To edit, click the Edit icon. If you click in the record or the field in the record you want to edit first, the cursor will appear in that record or field.
- After you click the Add or Edit icon, the grid menu changes.
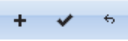
- Click the Add icon to add another record, the Save icon to save, the Cancel icon to undo any changes you've made since your last save.
- Clicking the Add or the Edit icon puts you in editing mode. Once in editing mode, you can add or edit as many records as you like but can't change your search or move to a different page until you save or cancel.
- To delete, select the record(s) you want to delete by clicking checkbox(es) in the left-hand margin of the grid (you can select more than one) then click the Delete icon in the grid menu.
FULFILL ORDERS
Orders entered in two or more steps must be fulfilled or completed. Two steps are required for purchase and external rental orders or if you want field users to order items that warehouse personnel pick and ship.
You can mix assignments, purchases and external rentals on the same order. If, for example, a field user has entered an 'assign to job' order, you can edit the items in the Details sub grid, changing their DETAIL TYPE to 'purchase for job' or 'rent for job' if you decide to purchase or rent them.
- Edit the Details sub grid, filling in blank ITEM ID, DESCRIPTION ID and FROM LOCATION ID fields (all are required unless you're assigning a new item for the first time, in which case the FROM LOCATION ID can be blank). An optional short cut: fill in all empty FROM LOCATION ID fields by clicking the Fill empty FROM fields with button and selecting an assignment.
- Change each item's STATUS to 'shipped' or 'received' or, if you want to wait until they're received at their final destination, to 'shipped not final' or 'received not final.' An optional short cut: if you want to change all the items whose status is 'ordered' to one (and only one) new status, click the Change ORDERED status to button then the status you want).
ENTER BACKORDERS
You can change any item's DETAIL STATUS to 'backordered' (if it hasn't been 'shipped' or 'received').
If you have the supplies and small tools module and send or receive a partial shipment of an inexpensive tool or consumable, you can add a backorder for the quantity not sent or received with the Add backorder macro.
- If you have the supplies and small tools module and want to work with backorders, add the EXPECTED QUANTITY field to the Details subgrid.
- EXPECTED QUANTITY is automatically filled in, when you place or ship an order, with the quantity in the Cart. If you edit QUANTITY in the Orders screen, EXPECTED QUANTITY isn't changed.
- To run the
macro, click the rows in the Detail grid you want to enter backorders for. Those rows must have an ORDER STATUS of ordered, received, received not final, shipped or shipped not final. - Click the Tools icon in the Orders grid menu, Macros then Add backorder.
- A backorder will be added if a row's QUANTITY is less than its EXPECTED QUANTITY.
- When a backorder is received or shipped, change its ORDER STATUS to the appropriate value, for example, received.
PRINT SHIPPING TAGS AND PURCHASE ORDERS
A shipping tag lists the items in an order. Some would call it a bill of lading or packing list.
The info your organization manager enters in the Organization preferences and Organization info tabs in the Preference screen (for example, your organization's address and logo) is printed on purchase orders.
You must be in the Orders - assignments page to print shipping tags and in the Orders - purchases page to print purchase orders. If the order contains a mixture of assignments, purchases and external rentals, only the assigned items will be included in the shipping tag.
- Select the order you want to print in the Orders grid.
- Click the Reports icon in the grid menu, Shipping tag or Purchase order, then Print, Export PDF or Email....
- If you chose Purchase order, optionally fill in a PO #, Charge to, Ship via or Ship to in the window that appears. You can also display and edit this data in the Orders grid by adding those fields to a view.
- The Charge to field is for your internal use and has no effect on the Tracker billing system.
SAVE DELIVERY SIGNATURES
Saves a signature receipt and marks the items in the order 'received' that are completely filled-in (with an ITEM ID, DESCRIPTION ID and, in most cases, a FROM LOCATION ID).
- Fill in the ITEM ID, DESCRIPTION ID and FROM LOCATION ID fields but don't change the items' STATUS to 'shipped' or 'received' (optionally, change it to 'shipped not final' or 'received not final').
- With a smart phone or tablet, open the order then touch Sign for items received. With a computer, click the Tools icon in the Orders grid menu, Macros then Sign receipt for items.
- Have the receiver sign then touch or click Save.
- The status of the items in the order that are completely filled-in will be changed to received and a receipt attached to the order. To retrieve that receipt on a computer (not available on smart phones or tablets), select the order in the Orders grid, click the Tools icon in the grid menu, Attachments then the 'signed receipt' attachment.
ENTER AN UNLISTED ITEM OR UNLISTED FROM
The ITEM ID and FROM LOCATION ID lists in the Details sub grid match the data already entered in a row. If, for example, you've entered a DESCRIPTION ID and FROM LOCATION ID, the ITEM ID list will only offer item numbers with that description currently at that location. Unfortunately, the data in the Tracker can be wrong if, for example, an item has been moved from one job to another and the move was never recorded. If you need to enter an unlisted item number or from location ...
- Select the row you want in the Details sub grid.
- If you want to enter an unlisted item, click the New or unlisted item button. Select an item number then click Save.
- If you want to enter an unlisted from location, click the Tools icon in the sub grid menu, Macros then Unlisted FROM. Enter the FROM and ASSIGNMENT (and SECONDARY ASSIGNMENT, if enabled) and click OK.
New item numbers can only be added in the Details sub grid when purchasing.
CHANGE ASSIGN TO
Used to change an order's assignment on a computer (not available on smart phones or tablets).
- Select the order whose assignment you want to change in the Orders grid, click the Tools icon in the grid menu, Macros then Change assign to.
- Enter the assignment TYPE and PRIMARY ASSIGNMENT (and SECONDARY ASSIGNMENT, if enabled) and click OK.
RESERVE AN ITEM OR DESCRIPTION
- Change, in the Details sub grid, an item or description's DETAIL STATUS to 'reserved' and its EXPECTED COMMENCE to the expected start date. Optionally, enter an EXPECTED COMPLETE date.
Much of the purchasing and external rental functionality in Tracker 8 is new (compared with Tracker 7). Your feedback will help us refine our approach. If you're interested in either, please contact us.
SEARCH FOR AN ITEM'S PURCHASE HISTORY
- Click the Data icon in the main menu then then Item history (details).
- If the view that appears doesn't include the fields you want, click the Tools icon in the grid menu, Views then purchases (or another view, if you prefer it).
- Click the Search icon in the grid menu then enter item number purchased.
- Enter the item number you want and click OK.
ORDERING
- Field personnel can create 'assign to job' orders without knowing whether an item is in stock. If items on the order are purchased, warehouse personnel change their DETAIL TYPE to 'purchase for job' or 'rent for job.'
- Field personnel can enter field purchases or external rentals with 'purchase for job' or 'rent for job' orders, optionally entering vendor and cost data and changing the items' DETAIL STATUS to 'received not final.' Warehouse personnel enter purchase order and item numbers and change the items' DETAIL STATUS to 'received.'
- Order point alerts, if used, prompt users to create purchase orders.
- Purchasing agents can enter purchases or external rentals for stock or specific assignments with 'purchase for ...' or 'rent for job' orders.
- Users can check for vendor or manufacturer number cross-references in the Details sub grid by clicking in the Item id field. New cross references can be added in the Tracker's cross reference system or simply noted in the order in, for example, a note or user-defined field.
- Purchase orders can be generated and managed by the Tracker or another application, for example, your accounting system. If you use another application, you may want to enter some purchasing data (like purchase order numbers) in the Tracker. Depending on how and when that data is entered, the Tracker can generate lists of items to be purchased and externally-rented and email those lists to purchasing agents. Instructions for printing purchase orders are in the HOW TO ... section of this help screen.
RECEIVING
While all that's required to receive an item is to change its DETAIL STATUS to 'received,' the Tracker offers several options that can be useful when receiving purchased items: ENTER BACKORDERS, received not final SAVE DELIVERY SIGNATURES are described in the HOW TO ... section of this help screen. ADDING NEW ITEM NUMBERS WHILE RECEIVING and PURCHASING VERSUS STOCKING QUANTITY, UNIT OF MEASURE and PRICE are described below.
ADDING NEW ITEM NUMBERS WHILE RECEIVING
PURCHASING VERSUS STOCKING QUANTITY, UNIT OF MEASURE AND PRICE
RENTING FROM A VENDOR (EXTERNAL RENTALS)
- Several approaches are possible. The approach described here was designed to give Tracker 7 users reporting flexibility while supporting billing. The same ideas will work in Tracker 8 but we're interested in refining and simplifying them. If you're interested in tracking external rentals in Tracker 8, please contact us.
- Use item numbers and descriptions that quickly and obviously separate your owned and externally-rented equipment. For example, if all your owned equipment begins with a letter, start your externally-rented IDs with a number (the examples below use this approach). Start each id with a code that represents the vendor: this makes it easy to run reports by vendor (the examples below use '1' for an in-house rental company, '2' for rental company #2, etc.). Include the vendor name in the description so people who don't know the code will be able to identify the vendor.
- Enter equipment you rent often from the same vendor or from an in-house rental company as unique items. For example, (ID) 1PUT100 (description) PICKUP 1/2 TON - IN HOUSE RENTAL is from our in-house rental company. The ID is unique and stands for a specific truck. The description begins with the same description as our owned pickups so we can run reports looking for pickups. The name of our in-house rental company is added to make it easy to identify. If you're using the billing system, optionally assign rates to the item.
- Enter equipment classes you rent often from a particular vendor as non-unique items, indicating the equipment class in the ID and description. (ID) 3PICKUP (description) PICKUP 1/2 TON - RENTCO3 is for pickups rented from Rentco3. The description begins with the same description as our owned pickups so we can run reports looking for pickups. The name of our in-house rental company is added to make it easy to identify. If you're using the billing system, optionally assign rates to the item.
- Enter one generic non-unique id for every external rental vendor for items that don't fit in any pre-defined categories. (ID) 2GENERIC (description) RENTCO2 - GENERIC RENTAL can be used to check out anything from RENTCO2.
- When items are rented, assign these item numbers to jobs. Optionally enter the date you expect to return the item in EXPECTED COMPLETE. Enter other rental details, for example, the contract number in the notes field. If you're using the billing system, enter a rate if you didn't assign rates to your externally-rental items (you'll probably always need to enter a rate for generic items). When you return the item to the vendor, assign it to a storage site.
- Your inventory, history, and billing reports will show the tools you own and those you rent. If you want to separate the 2, find one group or the other before running the report. If you want to see a listing of items rented from a particular vendor, find by vendor (description). If you want the detailed description you typed into the note field to appear in those reports, modify the reports to include the Notes field.
ORDER STATUS OPTIONS
Only items whose status is 'shipped', 'received' or 'discrepancy' are included in Item assignments.
- ORDERED.
- SHIPPED.
- RECEIVED.
- BACKORDERED.
- NO ACTION.
- RECEIVED NOT FINAL allows you to mark an item received without adding it to Item assignments if, for example, you want to verify quantities first.
- RESERVED.
- SHIPPED NOT FINAL allows you to mark an item shipped without adding it to Item assignments if, for example, you want to wait until it's received at a job.
- DISCREPANCY is entered in the Count or verify screen. It can't be selected in the order status list.
FIELDS AND BUTTONS
- (Orders grid) ASSIGN TO. A computed field that displays the assign to, purchase or rent for assignment, can't be edited.
- (Orders grid) CHARGE TO. Can be entered manually or when running purchase order reports. Not used by the Tracker billing module.
- (Orders grid) CREATED BY.
- (Orders grid) EXPECTED COMMENCE, EXPECTED COMPLETE. The date in the Cart is automatically recorded as EXPECTED COMMENCE when an order is placed. Users can enter EXPECTED COMPLETE dates to track, for example, when an externally-rented item should be returned.
- (Orders grid) NOTES.
- (Orders grid) ORDER #. Assigned by the Tracker, can't be edited.
- (Orders grid) ORDER STATUS. The order status when the order was first placed. Does not change if an item's status of any items in the Details sub grid is changed.
- (Orders grid) ORDER TYPE. Assigned to or purchased for a storage site, job, employee, or item; assigned to a vendor; or externally rented for a job.
- (Orders grid) PO NUMBER. Can be entered manually or when running purchase order reports.
- (Orders grid) SHIP TO. Can be entered manually or when running purchase order reports.
- (Orders grid) SHIP VIA. Can be entered manually or when running purchase order reports.
- (Orders grid) TO ... The assignment (and, optionally, sub-assignment) the item is being sent to.
- (Details grid) The fields in the Details grid are identical with those in Item history.
- (Orders button) FILL EMPTY FROM FIELDS WITH. A shortcut that fills empty FROM fields in the Details sub grid.
- (Orders drop down field) primary assignment, for example, --choose a job--.
- (Orders drop down field) optional secondary assignment, for example --choose a code--.
- (Orders button) CHANGE ORDERED STATUS TO. A shortcut that changes the STATUS of all items in the Details sub grid whose current statis is 'ordered.'
- (Orders button) NEW OR UNLISTED ITEM. Enter an unlisted FROM assignment or, when purchasing, an entirely-new item number in the Details sub grid
MACROS
- (Orders grid) SIGN RECEIPT FOR ITEMS. Opens an electronic signature screen.
- (Orders grid) CHANGE ASSIGN TO. Change an order's ASSIGN TO if, for example, the wrong assignment was entered when the order was placed.
- (Orders grid) UPLOAD BARCODE DATA. See barcoding.
- (Orders grid) OPEN SAVED BARCODE FILE. See barcoding.
- (Details grid) UNLISTED FROM. Enter an unlisted FROM assignment in the Details sub grid.
SCREEN-SPECIFIC REPORTS
- (Orders - assignments grid) SHIPPING TAG. A packing list or bill of lading.
- (Orders - purchases grid) PURCHASE ORDER.