Tracker 8 help - Views
A view is a selection of columns or fields. You can have several views of the same table, each with different columns set up in a different sequence. Here, for example, are 2 different views of the Jobs table, one with billing info, the other with address info.


Views can display 1 or 2 grids. If 2, the sub grid (or sub view) displays data that relates to the upper, main grid. In this example, order 81 is selected in the upper grid, so its details are displayed in the lower grid.

Views come in 3 types. 'System' views come with the Tracker and can be used by anyone. 'Organization' views are added by organization managers and can be used by everyone in their organization. You're the only person who can add, edit or use your own, personal 'User' views. Click the Tools icon in the grid menu then Views and all 3 types will be listed.
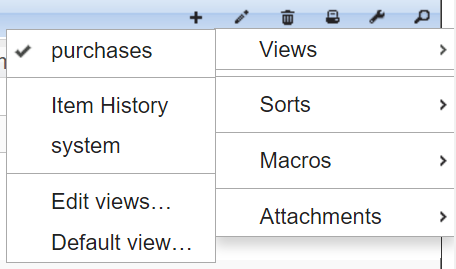
- The currently-selected view is at the top with a check mark to its left.
- Additional views (if any) are listed next. Click one to select it.
- Edit views ... is used to edit existing or add new views.
- Default view ... is used to select the view you want to appear by default when you first open the screen.
SELECT A VIEW
- Click the Tools icon in the grid menu then Views.
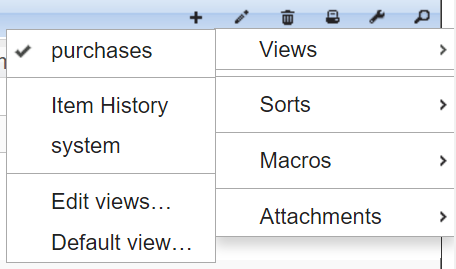
- The current view is at the top with a check mark to its left.
- Additional views (if any) are listed beneath the current view. Click one to select it.
EDIT OR ADD A VIEW
- Click the Tools icon in the grid menu, Views then Edit views ...
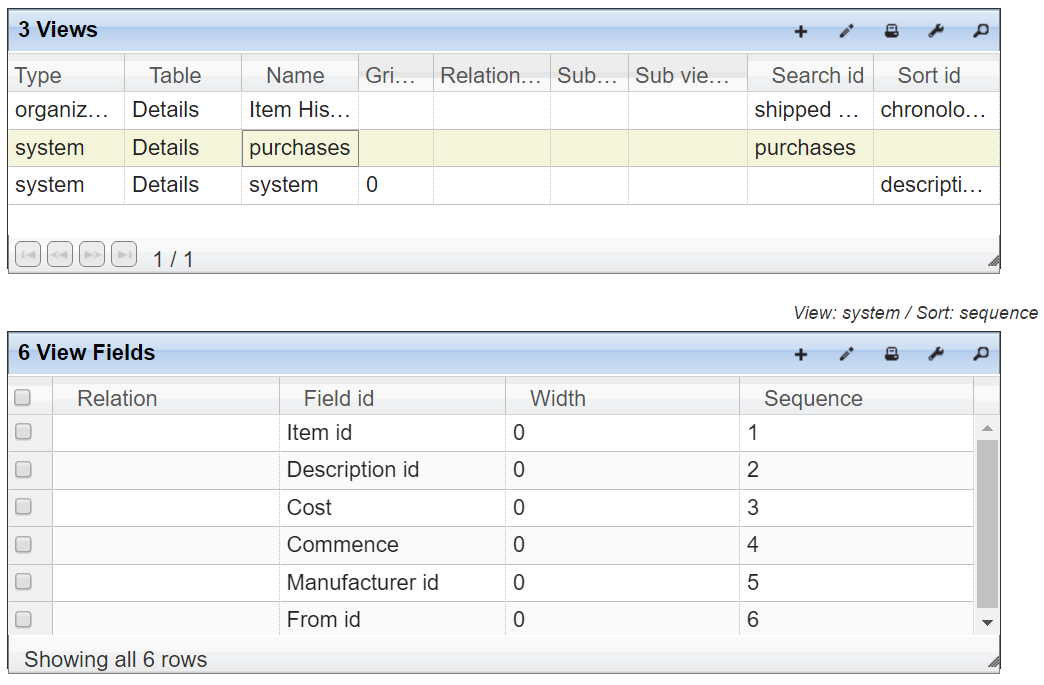
- Edit, add and/or delete views as you would any other data (descriptions of the columns in the Views and View fields grids are in the Details section of this help screen), noting that it's often faster and easier to ....
DUPLICATE A VIEW
- In the Views grid, select the view you want to duplicate.
- Click the Tools icon in the grid menu, Macros then duplicate view as user view or, if you're an organization manager, duplicate view as organization view.
ADD A SUB VIEW TO A VIEW
- Enter a SUB VIEW in the Views grid (you may also need to enter a RELATION NAME, see the Details section of this help screen for an explanation).
ADD A FIELD FROM ANOTHER TABLE TO THE MAIN GRID
- Add a record to the View Fields grid and select the FIELD you want (you may also need to enter a RELATION NAME, see the Details section of this help screen for an explanation).
SELECT A DEFAULT VIEW
Click the Tools icon in the grid menu, Views then Default view ....
If a page hasn't been opened during the current session, it opens with its user default view; if that's empty, the organization default; if empty, the system default; if empty, with the first system-level view (when sorted alphabetically by name).
Default views aren't used when a page that's previously been opened during the current session is re-opened. The re-opened page displays the most-recently-used view.
Click the Tools icon in the grid menu, Views then Edit views ... to open the Views screen (organization managers can also click the Utilities icon in the main menu then Views).
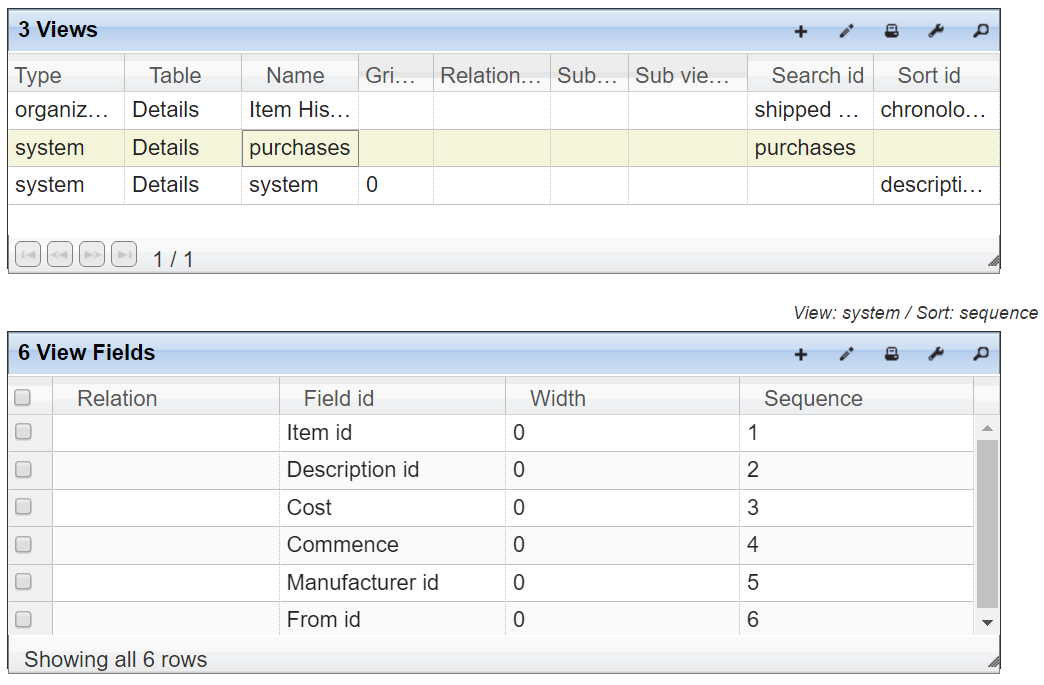
FIELDS
- (Views grid) TYPE. Views come in 3 types. 'System' views come with the Tracker and can be used by anyone. 'Organization' views are added by organization managers and can be used by everyone in their organization. 'User' views can only be used by their creator.
- (Views grid) TABLE. Each view is associated with a table but can display data from other tables.
- (Views grid) NAME. Appears in the list of views when you click the Tools icon in the grid menu then Views. Avoid duplicates!
- (View grid) GRID HEIGHT and SUB VIEW GRID HEIGHT (in pixels). Adjust if the default grid height(s) don't fit on your screen.
- (Views grid) RELATION NAME. Lists the table's one-to-many relations. Used with sub views.
- (Views grid) SUB VIEW. Lists the views at the many end of a one-to-many relation with the main table.
- (Views grid) SEARCH ID and SORT ID.
- (Views grid) PAGE. Applies only to the Orders screen, which is sub-divided into 3 variations: Orders - assignments, Orders - purchases and Orders - rentals. Views with values in PAGE only appear in the View menu when that page is displayed. Views with no value in PAGE appear in the Views menu for all Orders screens.
- (View Fields grid) RELATION. Lists the table's many-to-one relations. Used to display data from another table in the main grid.
- (View Fields grid) FIELD ID. The default display name of the field you want to include in the grid.
- (View Fields grid) WIDTH (in pixels). Adjust if the default widths aren't to your liking.
- (View Fields grid) SEQUENCE. The order the fields will be displayed.
- (View Fields grid) CUSTOM NAME, CUSTOM REQUIRED, CUSTOM OPTIONS and CUSTOM VALUELIST allows organization managers to tailor views to their organizations, for example, re-naming a column, requiring users to fill it in, disabling it or only allowing selected users to access it. Custom values entered in one view are automatically used with all that organization's views of that table.
Relations are often not required, for example, the Descriptions table with items view has a SUB VIEW but no RELATION NAME. That's because the DESCRIPTION ID field in the Items table unambiguously references the Descriptions table's DESCRIPTION ID. Some fields that reference other tables use ambiguous names, for example, the Details table contains TO JOB ID and FROM JOB ID fields. Both reference the jobs table. In such cases, you must specify the RELATION NAME you want to use with a SUB VIEW.
If a page hasn't been opened during the current session, its main grid opens with its user default search and sort; if empty, the organization default; if empty, the system default; if empty, the search and sort specified in the view's SEARCH ID and SORT ID; if empty, without a search or unsorted.
If the user changes to a new view, its main grid opens with the search and sort specified in that view's SEARCH ID and SORT ID; if empty, the user default; if empty, the organization default; if empty, the system default; if empty, without a search or unsorted.
In both cases, if the main grid's view specifies a sub view, that sub grid opens with the search and sort specified in that view's SEARCH ID and SORT ID; if that's empty, the user default; if empty, the organization default; if empty, the system default; if empty, without a search or unsorted.
This approach gives you the ability to use one default when a page is first opened and another when it's opened in a different view or as a sub view.
Default searches aren't used when a page that's previously been opened during the current session is re-opened. The re-opened page displays the most-recently-used saved or special purpose (not quick) search in both the main and sub grids.
Relations are often not required, for example, DESCRIPTION ID in the Items table system view pictured above displays the DESCRIPTION NAME from the Descriptions table without a relation. If the FIELD ID you want ends with ID, try selecting it without entering a RELATION. Then check the view. If the field you added contains data like '0C002509-F149-427D-A896-422DFCEAACF2,' return to the Views screen and enter a RELATION then the FIELD you want.
Multi-level relations are supported (from one table thru a second to a third) if the relations are all many-to-one.
If you enter a RELATION, we recommend disabling the field (change its CUSTOM OPTIONS 'editor' to 'none'). Many users won't understand that changing a value at the 'many' end of a many-to-one relation changes that value for all the records at the 'many' end of that relation.
Most tables include user-definable fields with names like USER C1 and USER D3. The C in USER C1 means it's a character field, D date, I integer, L logic (true/false) and N numeric (with 2 numbers to the right of the decimal).
Fields with meaningful names (like ITEM SIZE) are listed and defined in each screen's help screen. Some (like ITEM NUMBER) have specific purposes. Some are limited to specific data types (COST must be a number, COMMENCE a date). And some can be used for any purpose (MODEL NAME can contain any character data).
Organization managers can give any field an organization-wide, custom name that appears in screens and reports.
Most fields have pre-determined lengths (that are, generally, more than you need). NOTES fields are unlimited.
The Tracker tries to squish every field you've selected into a grid without a horizontal scroll bar. If the resulting columns are too narrow, enter a width for one or more columns and the Tracker will spread the columns out and add a horizontal scroll bar.
Feel free to enter CUSTOM NAMEs and disable fields by changing their CUSTOM OPTIONS 'editor' to 'none.' Otherwise, talk with Waterwheel support before entering anything in CUSTOM REQUIRED, CUSTOM OPTIONS or CUSTOM VALUELIST.
MACROS
- (Views grid) DUPLICATE VIEW AS USER VIEW. If you want to modify a system or organization view (or create a variation of a user view), run this macro then modify the results.
- (Views grid) DUPLICATE VIEW AS ORGANIZATION VIEW. If you're an organization manager and want to modify an existing system view (or create a variation of an organization or user view), run this macro then modify the results.