Tracker 8 help - Storage sites
Storage sites are, first and foremost, places where tools, equipment and supplies are stored when they're not being used: warehouses, tool cribs, yards, trailers, etc. Storage sites can also be used to keep track of tools that are missing, broken, stolen or scrapped (or any other category you're interested in) if you create storage sites with names or numbers like 'Missing', 'Broken', 'Stolen' and 'Scrapped' and assign items to them.
Every storage site needs a 'number' (which can contain letters, spaces and punctuation marks). If you already have storage site numbers, they'll work in the Tracker. If you're interested in integrating Tracker data with your accounting system, now or in the future, use the numbers in that system. But if you're creating new numbers ...
- Keep them short. You'll be typing them often. Fewer characters = fewer typos.
- Very short, numeric storage site numbers (like '00') are much easier to use on a portable barcode reader than longer numbers, especially those that contain letters.
- While you can give a storage site and an employee, item, job or vendor the same number, we suggest avoiding duplicates, which can confuse users. You can't give 2 storage sites the same number.
- Avoid punctuation marks (which slow most typists down) and repeated spaces (it can be hard to see the difference between 1 and 2 spaces).
- 'Numbers' are sorted alphabetically, which can be confusing if they really are numbers (11 is before 2 when sorted alphabetically, just like AA is before B). If you want to use numeric 'numbers' and have them sort numerically, use leading zeros to make each number the same length (002 is before 011 when sorted alphabetically).
Storage sites can be imported and sub-divided into sub locations.
ADD, EDIT AND DELETE STORAGE SITES
- Click the Data icon in the main menu then Storage sites.
- To add a record, click the Add icon in the grid menu in the upper right corner of the grid.

- To edit, click the Edit icon. If you click in the record or the field in the record you want to edit first, the cursor will appear in that record or field.
- After you click the Add or Edit icon, the grid menu changes.
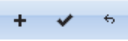
- Click the Add icon to add another record, the Save icon to save, the Cancel icon to undo any changes you've made since your last save.
- Clicking the Add or the Edit icon puts you in editing mode. Once in editing mode, you can add or edit as many records as you like but can't change your search or move to a different page until you save or cancel.
- To delete, select the record(s) you want to delete by clicking checkbox(es) in the left-hand margin of the grid (you can select more than one) then click the Delete icon in the grid menu.
ASSIGN ITEMS TO OR PURCHASE THEM FOR STORAGE SITES
Select the items you want to assign to or purchase for a storage site in the find and add to cart, fast add to cart or item assignments screen (the Assign to storage site and/or Purchase for storage site Tasks must be selected in the Preferences screen).
FIELDS
The Storage sites table contains a large number of user-definable fields. All fields, whether user-definable or not, can be given custom names. So you may see a field in your Storage sites screen that's not in this list:
- (Storage sites grid) SITE NUMBER.
- (Storage sites grid) SITE NAME.
- (Storage sites grid) IDLE. Only active storage sites appear in storage site lists.
- (Storage sites grid) NOTES. From a practical perspective, unlimited in length.
- (Storage sites grid) Address and contact info.
SCREEN-SPECIFIC REPORTS
- BARCODE LABELS.