Tracker 8 help - Find and add to cart
The Find and add to cart screen was designed for people who use the Tracker occasionally and aren't real familiar with their organization's item numbers and descriptions. Use the Find and add to cart screen to ...
- Answer common questions like, "Where are our generators?" and "How much conduit do we have at the warehouse?"
- Run common reports, like a list of everything at a job.
- Easily order items on a computer, smart phone or tablet.
You can add items to your cart from several other screens, including Item assignments and Fast add to cart, which was designed for people who use the Tracker often and are familiar with their organization's item numbers and descriptions. Use the Fast add to cart screen for fast searches and high-volume order entry.
The Find and add to cart screen offers some features that aren't in Fast add to cart:
- Common reports
- A fast way to add a group of items to your cart, for example, everything at a job
- Tool and equipment photos
You can't change the fields in the Find and add to cart grid. If a field you want in a report or search isn't in Find and add to cart, use the Item assignments screen. Item assignments displays the same data as Find and add to cart but can be customized by users.
The Find and add to cart screen groups data. The default (Group by description then assignment displays descriptions at the top level. The number to the right of each description is the number of items with that description that match the current search.
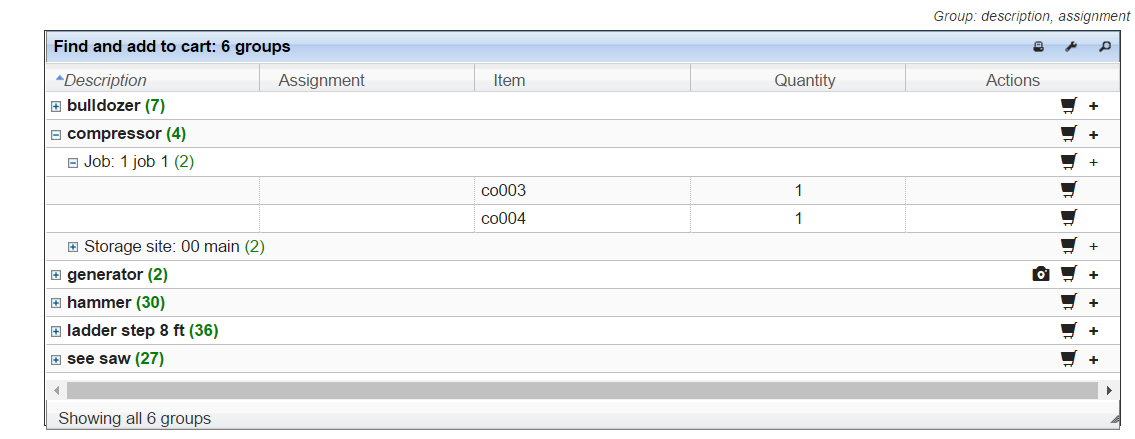
In this example, we've clicked the plus sign to the left of 'compressor' to open the second, assignment level, then the plus sign to the left of 'Job: 1 job 1' to open the third, item level.
To change the grouping, click the Tools icon in the grid menu then Grouping (if you're on a computer).

Grouping options are listed at the top (including No grouping). If a grouping option is on, Collapse all closes all opened groups and Expand all opens all closed groups.
Group by assignment then description puts assignments at the top level.
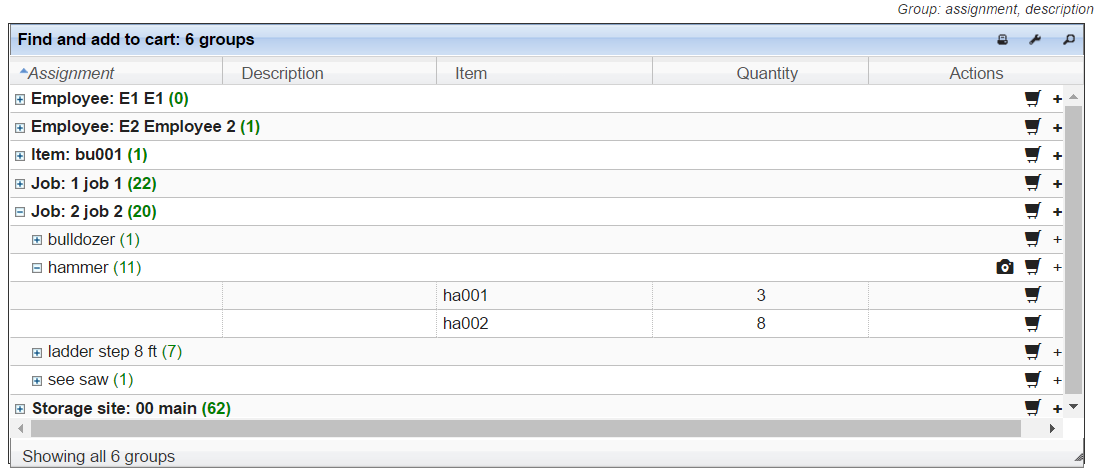
FIND ITEMS ON A COMPUTER
- Click the Find and add to cart icon in the main menu.

- If someone's set up a default search, a window like this may appear (you can change or get rid of this, see searches). Fill in one or more fields and click OK.
- To enter a new search or change an existing search, click the Search icon in the grid menu.
- Instructions are in searches.

FIND ITEMS ON A SMART PHONE OR TABLET
- Touch the Find and add to cart icon in the main menu.

- If someone's set up a default search, a screen like this may appear (you can change or get rid of this, see searches). Fill in one or more fields and click OK.

- The search field near the top of the screen changes, depending on how the data is grouped and the level you're on. In this example, the data is grouped by descriptions then assignments and we're at the top (descriptions) level. This quick, on-screen search looks for data that contain the characters you type.
- Alternatively, touch the Search icon in the menu at the bottom of the screen to run a saved or special purpose search.
ADD AN ITEM TO YOUR CART
- Find the description, assignment, secondary assignnment or item you want and click or touch the cart icon to its right to add it your cart.
- You can add items to your cart from any level. If, for example, you want a generator but don't care where it comes from or which generator is sent, click the cart at the description level. If you know where an item is coming from or which item is being shipped, click the cart at the assignment or item level.
- The data added to the cart depends on how the data is grouped and the level you're on. If, for example, the data is grouped by descriptions then assignments and you're at the second, assignments, level, clicking the cart to the right of an assignment will add that assignment and the description one level up to the cart.
- Clicking always adds quantity 1 to the cart, even if an item's quantity on hand is greater than 1.
QUICKLY RE-ORDER ITEMS
If you're using the default grouping and search (pictured above) and want to re-order items for a job, fill in a job number in the default search then click or touch the cart icon to the right of the descriptions you want to re-order.
If you're not using the default by description then assignment grouping, click the Tools icon in the grid menu, Grouping (if you're on a computer), then Group by description then assignment. If you're not using the default search, click or touch the Search icon in the grid menu then enter description and (job or site).
ADD A GROUP OF ITEMS TO YOUR CART
Adds all the items in a group to your cart, for example, everything at an assignment. Not available on smart phones or tablets.
- Click the plus sign to the right of a description, assignment or secondary assignment (the plus sign doesn't appear to the right of items). Everything below that description or assignment (if you drilled down) will be added to the cart.
- The data added to the cart depends on how the data is grouped and the level you're on. If, for example, the data is grouped by assignment then description and you're at the top, assignments, level, clicking the cart to the right of an assignment will add everything at that assignment to the cart.
- Clicking the plus sign adds each item's quantity on hand, if positive, to the cart (if the quantity on hand is negative, the item is added to the cart with quantity 0).
RUN REPORTS
Reports run form the Find and add to cart screen include commonly-requested data, for example, a list of items at a job. Like most Tracker reports, they include the fields that are displayed on-screen and, if a search is active, just the results of that search. Unlike momst Tracker reports, they can't be modified by users. If a field you want in a report or search isn't in the Find and add to cart screen, use the Item assignments screen, which displays the same data as Find and add to cart and can be customized.
Find and add to cart reports appear with expanded groups, whether or not those groups have been expanded on-screen, and are sorted, if the data is grouped, ascending by the first then the second, third and (if used) fourth levels, regardless of the on-screen sort (if the data isn't grouped, the report is sorted as it is on-screen).
- Click the Reports icon in the grid menu.
- Follow the instructions in reports.
VIEW PHOTOS
- Click the camera icon in the ACTIONS field to the right of a description.
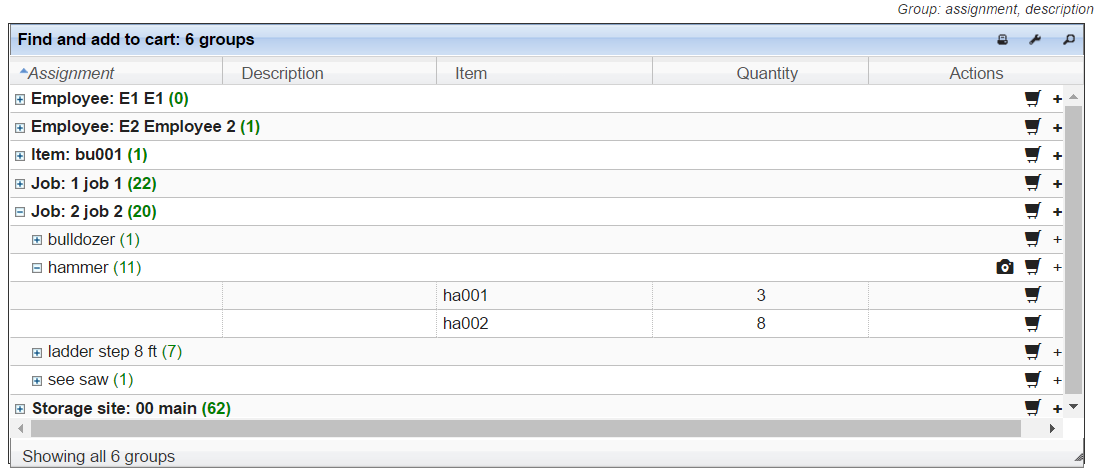
ADD PHOTOS
The photos that appear in the Find and add to cart screen are entered in the Descriptions screen.
- Click the Data icon in the main menu then Descriptions.
- Select the description you want to add a photo to then click the Tools icon in the grid menu, Attachments, Add new attachment.
- Click Choose file, navigate to the photo you want to upload and click Open.
- Click the Photo checkbox then Upload.
CHANGE GROUPING
- Click the Tools icon in the grid menu then Grouping.
- Grouping options are listed at the top (including No grouping). If a grouping option is on, Collapse all closes all opened groups and Expand all opens all closed groups.

FIELDS
- The fields in the Find and add to cart grid can't be changed by users. The order of those fields changes, depending on the grouping chosen.
- (Find and add to cart grid) DESCRIPTION.
- (Find and add to cart grid) ASSIGNMENT.
- (Find and add to cart grid) SECONDARY ASSIGNMENT. Appears only if your organization manager has selected one or more secondary assignments in preferences.
- (Find and add to cart grid) ITEM.
- (Find and add to cart grid) QUANTITY.
- (Find and add to cart grid) ACTIONS. Click the camera icon to display a photo, the cart to add an item to the cart and the plus sign to add a group of items to the cart.