Tracker 8 help - Fast add to cart
The Fast add to cart screen was designed for people who use the Tracker often and are familiar with their organization's item numbers and descriptions. Use the Fast add to cart screen for fast searches and high-volume order entry.
You can add items to your cart from several other screens, including Item assignments and Find and add to cart, which was designed for people who use the Tracker occasionally and aren't real familiar with their organization's item numbers and descriptions. Use the Find and add to cart screen to ...
- Answer common questions like, "Where are our generators?" and "How much conduit do we have at the warehouse?"
- Run common reports, like a list of everything at a job.
- Easily order items on a computer, smart phone or tablet.
The Fast add to cart screen offers some features that aren't in Find and add to cart:
- Barcode scanning
- Cross references like barcode numbers and UPC codes
- Unassigned items (added to the Tracker but not yet assigned)
FIND ITEMS
- Click or touch in the main menu to open the Fast add to cart screen.
- Type at least 3 characters (from the beginning, middle, or end of an item number, description or cross reference) in the search field.
- If the characters you scanned or typed have one and only one match, that item will be added to the cart (with its current assignment and quantity on hand) and the search field cleared (if you didn't want that to happen, open the Cart and delete the item).
- If the characters you scanned or typed have more than one match, a list of matching items will drop down.
FAST ADD TO CART ON A COMPUTER
- Click in the main menu to open the Fast add to cart screen.
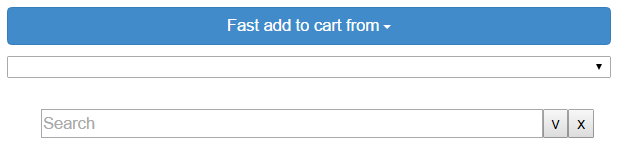
- Optionally, click the Fast add to cart from button and enter the assignment your items are coming from. This limits the search to items at that assignment and speeds things up, especially if you're using a barcode reader.
- If you're using a barcode reader, scan an item number or cross reference. If you're typing, enter at least 3 characters (from the beginning, middle, or end of an item number, description or cross reference) in the search field. If the characters you scanned or typed have one and only one match, that item will be added to the cart (with its current assignment and quantity on hand) and the search field cleared. Otherwise, a list of matching items will drop down.
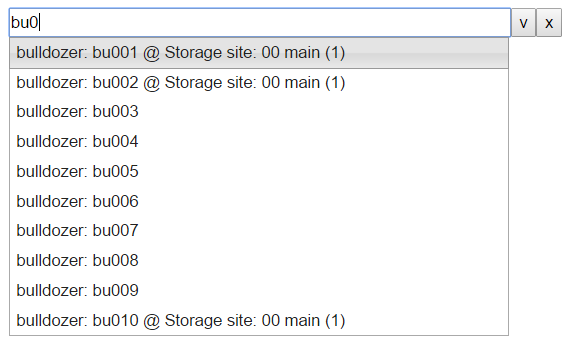
- Items are listed with their current assignments and the quantity on hand at that assignment. If no assignment is listed, the item hasn't been assigned yet.
- Type more characters into the search field to refine your search or click an item to add it to the cart (with its current assignment and quantity on hand) and close the list. To close the list without clicking an item, click on the right-hand side of the search field or press ESC on your keyboard.
Clicking the button on the right-hand side of the Search field opens a list containing all your items. This can take a long time if your database is large or your connection slow.
FAST ADD TO CART ON A SMART PHONE OR TABLET
Follow these instructions if you're typing or using a dedicated barcode scanner. Follow the instructions in barcoding if you're scanning with a smart phone or tablet camera.
- Touch in the main menu to open the Fast add to cart screen.

- Optionally, touch the Fast add to cart from button and enter the assignment your items are coming from. This limits the search to items at that assignment and speeds things up, especially if you're using a barcode reader.
- If you're using a barcode reader, scan an item number or cross reference. If you're typing, enter at least 3 characters (from the beginning, middle, or end of an item number, description or cross reference) in the search field. If the characters you scanned or typed have one and only one match, that item will be added to the cart (with its current assignment and quantity on hand) and the search field cleared. Otherwise, a list of matching items will drop down.
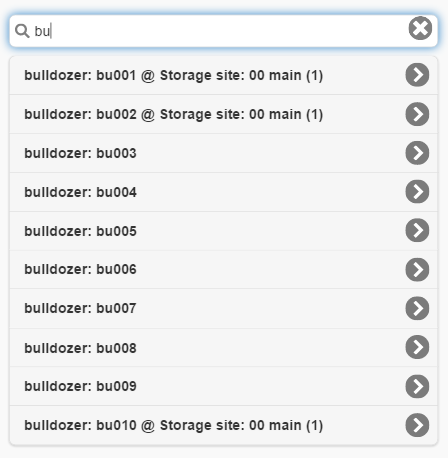
- Items are listed with their current assignments and the quantity on hand at that assignment. If no assignment is listed, the item hasn't been assigned yet.
- Type more characters into the search field to refine your search or click an item to add it to the cart (with its current assignment and quantity on hand) and close the list. To close the list without clicking an item, click on the right-hand side of the search field.