Tracker 8 help - Descriptions
Well thought-out descriptions make the Tracker more-convenient and easier to use. Haphazardly-entered descriptions almost always create problems. Among other things, you'll end up with more than one description for the same thing, for example, 'ladder step 8ft', 'stepladder 8ft' and '8ft stepladder'.
When people track tools in spreadsheets, they often combine an item's category, model name, model number, model year, size, manufacturer, etc. and call it a description, for example, '2012 Ford F150 1/2 ton pickup'. In the Tracker, you're better off with shorter descriptions that include just the words people use when asking for something. If they ask for 10 inch circular saws and 8 foot ladders, size (10 inch and 8 foot) should be in the description. If they don't ask for Makita or Black & Decker drills, manufacturer shouldn't be in the description (put it in the MANUFACTURER field, instead).
If you start your descriptions with the general and end with the specific, for example, 'ladders step 8ft', 'ladders step 12ft' and 'ladders extension 24ft', your items will group into categories and sub-categories when sorted by description.
Descriptions are grouped into types:
- Vehicles, Equipment and Expensive tools are tracked 1 by 1. Every vehicle, piece of equipment and expensive tool has its own unique item number, each of which always has a quantity of 1.
- Inexpensive tools and Consumables (supplies and small tools module required) are tracked in quantity and can have a quantity greater than 1. Their item numbers don't refer to specific items but to groups of identical items. Inexpensive tools are normally returned, for example, claw hammers or 25 ft extension cords. Consumables are normally used up and not returned, for example, conduit or cement blocks.
- Serialized consumables are expensive items that need to be tracked by serial number (often for warranty purposes) that are installed at job sites and not returned. Their item numbers refer to groups of identical items, for example, 50" TVs.
- Intangibles are used to track bridge tolls, labor hours, and the like.
- Lists are shortcuts that expand into lists of items when assigned.
Descriptions can be imported.
ADD, EDIT AND DELETE DESCRIPTIONS
- Click the Data icon in the main menu then Descriptions.
- To add a record, click the Add icon in the grid menu in the upper right corner of the grid.

- To edit, click the Edit icon. If you click in the record or the field in the record you want to edit first, the cursor will appear in that record or field.
- After you click the Add or Edit icon, the grid menu changes.
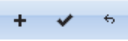
- Click the Add icon to add another record, the Save icon to save, the Cancel icon to undo any changes you've made since your last save.
- Clicking the Add or the Edit icon puts you in editing mode. Once in editing mode, you can add or edit as many records as you like but can't change your search or move to a different page until you save or cancel.
- To delete, select the record(s) you want to delete by clicking checkbox(es) in the left-hand margin of the grid (you can select more than one) then click the Delete icon in the grid menu.
ADD PHOTOS THAT WILL APPEAR IN THE FIND AND ADD TO CART SCREEN
- In the Descriptions screen, select the description you want to add a photo to then click the Tools icon in the grid menu, Attachments, Add new attachment.
- Click Choose file, navigate to the photo you want to upload and click Open.
- Click the Photo checkbox then Upload.
FIELDS
- (Descriptions grid) DESCRIPTION NAME.
- (Descriptions grid) DESCRIPTION TYPE. All descriptions must have a type, and all items with the same descriptions must be of the same type.