Tracker 8 help - Lists
Lists are shortcuts.
- Quick transfer lists contain items often transferred at the same time, for example, a 'job start' list could contain the items often sent to new jobs. When you add a quick transfer list to an order, the list's item number is replaced by the items in that list.
- Accessory lists include items often sent with an item, for example, a reciprocating saw might be sent with an extra set of blades, some lubricating oil and a power cord. When you add an item with an accessory list to an order, its accessories are added to the order too
- Maintenance part lists (repair & maintenance module required) are associated with maintenance types, for example, an 'oil change' maintenance type' part list might include 8 quarts of oil and an oil filter. Maintenance part lists are useful if you do repairs in-house and track your parts inventory.
Lists can be imported.
ADD, EDIT AND DELETE LISTS
- Click the Data icon in the main menu then Lists.
- To add a record, click the Add icon in the grid menu in the upper right corner of the grid.

- To edit, click the Edit icon. If you click in the record or the field in the record you want to edit first, the cursor will appear in that record or field.
- After you click the Add or Edit icon, the grid menu changes.
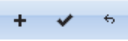
- Click the Add icon to add another record, the Save icon to save, the Cancel icon to undo any changes you've made since your last save.
- Clicking the Add or the Edit icon puts you in editing mode. Once in editing mode, you can add or edit as many records as you like but can't change your search or move to a different page until you save or cancel.
- To delete, select the record(s) you want to delete by clicking checkbox(es) in the left-hand margin of the grid (you can select more than one) then click the Delete icon in the grid menu.
CREATE A QUICK TRANSFER LIST
- If you haven't previously, enter a description (in the Descriptions screen) like List. It can be anything, you're just trying to make it clear that items with this description are lists.
- In the Lists screen, add a list with LIST TYPE Quick transfer. Enter a LIST NAME that describes what the list is for. Then add the items in that list in the List items subgrid. List items can be entered by item number or description.
- In the Items screen, add an item with DESCRIPTION list. Enter the quick transfer list you want this item to represent in LIST ID.
ADD A QUICK TRANSFER LIST TO AN ORDER
- In the Fast add to cart screen, add the item number that represents the list you want to your cart.
- When you place your order, the items in the list will appear in the Orders screen.
CREATE AN ACCESSORY LIST
- In the Lists screen, add a list with LIST TYPE Accessory then add the items in that list in the List items subgrid. List items can be entered by item number or description.
- In the Items screen, enter the name of the accessory list you want associated with an item as that item's LIST ID.
ADD AN ACCESSORY LIST TO AN ORDER
- Add an item with an accessory list to the cart.
- When you place your order, the items in the accesory list will appear in the Orders screen.
CREATE A MAINTENANCE PART LIST
- In the Lists screen, add a list with LIST TYPE Maintenance part then add the items in that list in the List items subgrid. List items can be entered by item number or description.
- In the Maintenance types screen, enter the name of the maintenance part list you want associated with a maintenance type as that type's LIST ID.
ADD A MAINTENANCE PART LIST TO A WORK ORDER OR REPAIR
Maintenance part lists are automatically added to work orders but not to repairs.
- To add a maintenance part list to a repair, in the Repairs screen, click the Tools icon in the Repairs grid menu, Macros then Add maintenance list items to cart.
FIELDS
- (Lists grid) LIST NAME.
- (Lists grid) LIST TYPE. Quick transfer, Accessory or Maintenance part.
- (Lists grid) NOTES.
- (Lists items grid) QUANTITY. The standard quantity. Can be edited after the list is added to an order.
- (Lists items grid) ITEM ID. List items can only refer to an item or a description, not both.
- (Lists items grid) DESCRIPTION ID. List items can only refer to an item or a description, not both.