Tracker 8 help - Reports
The Tracker offers quick, saved and special purpose reports.
Quick reports reproduce the current search, sort and view (including temporary column deletes and sequence changes). Whether you search or not, you can select the rows you want in your report by clicking 2 or more checkboxes in the left-hand border of the grid (in views with 2 grids, this only works in the upper grid). If a view includes 2 grids, you can include the data from just the main grid or both grids.
Saved reports are based on specific views: the view a saved report is based on must be selected or the report won't appear in the reports menu. Like quick reports, saved reports reproduce the current row selection, search, sort and view. Unlike quick reports, saved reports:
- Can count records and calculate sums, averages, maximums and minimums.
- Can group data. Calculations can be done on groups (item cost can, for example, be sub-totalled by assignment). Grouped data is sorted first by group then by the view sort. Page breaks can be inserted between groups, but you must export the report to a PDF file for those page breaks to work.
- Come in 3 types. 'System' reports come with the Tracker and can be used by anyone. 'Organization' reports are added by organization managers and can be used by everyone in their organization. You're the only person who can add, edit or use your own, personal 'User' reports.
Special purpose reports were designed for specific purposes in specific screens and can't be modified by users.
- Shipping tags: in the Orders - assignments screen.
- Purchase orders: in the Orders - purchases screen.
- Work orders: in the Repairs screen.
- Bar code labels: in the Items, Jobs, Employees, Storage sites and Codes screens (see Barcode import for more information about barcode labels).
Click the Reports icon in the grid menu to see all reports of all types.
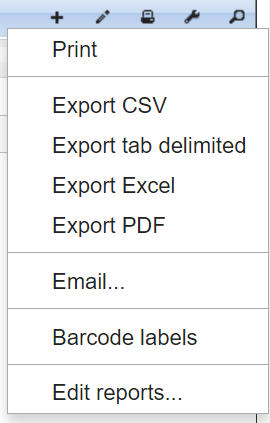
This example for a 1-grid view includes no saved or special purpose reports ...
- Print. Displays the report in a window from which it can be printed.
- Export CSV, Export tab delimited, Export Excel, Export PDF. Downloads a file in the selected format.
- Email. Brings up an email form. A PDF version of the report is attached automatically when you click send.
- Barcode labels is a special purpose report.
- Edit reports ... is used to edit existing or add new saved reports.
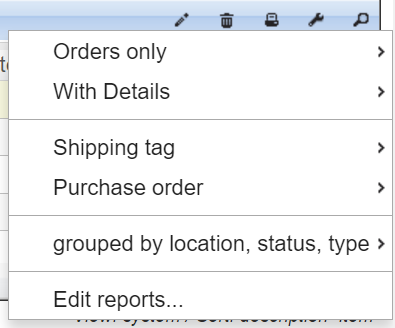
This example for a 2-grid view lists ...
- Orders only, the main grid. Select if you want just that grid's data included in the report.
- With Details, the sub grid. Select if you want both grid data included in the report.
- Shipping tag and Purchase order are special purpose reports.
- Grouped by location, status, type, a saved report.
- Edit reports ... is used to edit existing or add new saved reports.
Click on one of the report options and a sub-menu appears with print, export and email options.
RUN A QUICK REPORT
- Select the screen and view you want.
- Optionally, run a search and/or sort and/or manually adjust the columns.
- Click the Reports icon in the grid menu.
- If the current view includes 2 grids, specify whether you want the data from the top grid only or both grids.
- Select an output option, for example, Print.
RUN A SAVED OR SPECIAL PURPOSE REPORT
- Select the screen and view you want.
- Optionally, run a search and/or manually adjust the columns.
- Click the Reports icon in the grid menu.
- Select the saved or special purpose report you want.
- Select an output option, for example, Print.
PRINT WIDE REPORTS IN PORTRAIT LAYOUT
The Tracker automatically prints wide quick reports in landscape layout. If you want to print all such reports in portrait layout:
- Click the Utilities icon in the main menu then Preferences.
- Check Default printing to portrait then Save (if you're an organization manager, click the User preferences tab first).
If you want to print a specific saved report in portrait layout:
- Follow the instructions below to EDIT OR ADD A SAVED REPORT.
- In the Reports grid, check the report's Portrait column. Do this for every saved report you want to change from landscape to portrait layout.
EDIT OR ADD A SAVED REPORT
- Click the Reports icon in the grid menu then Edit reports ...

- Edit or add saved reports as you would edit or add any other data (descriptions of the column in the Reports and Report Fields grids are in the Details section of this help screen).
DUPLICATE A SAVED REPORT
- Click the Reports icon in the grid menu then Edit reports ...
- In the Reports grid, select the report you want to duplicate.
- Click the Tools icon in the grid menu, Macros then duplicate report as user report or, if you're an organization manager, duplicate report as organization report.
To add or edit a saved report, click the Reports icon in the grid menu then Edit reports ... to open the Reports screen (organization managers can also click the Utilities icon in the main menu then Reports).

FIELDS
- (Reports grid) TYPE. Saved reports come in 3 types. 'System' reports come with the Tracker and can be used by anyone. 'Organization' reports are added by organization managers and can be used by everyone in their organization. 'User' reports can only be used by their creator.
- (Reports grid) REPORT NAME. Listed when you click the Reports icon in the grid menu. Avoid duplicates!
- (Reports grid) VIEW ID. The view the report is based on.
- (Reports grid) PORTRAIT. Check if you want to force the report into portrait orientation.
- (Report Fields grid) FIELD ID. The name of the field you want to group or total by.
- (Report Fields grid) GROUP. Sort the data by this field, over-riding the sort in the view.
- (Report Fields grid) TOTAL ROW. The Tracker inserts a row containing a calculated value for each group. The calculated value depends on the row's AGGREGATE TYPE and SEQUENCE, for example, the sequence for the 'grouped by description' report (Totals (Item assignments) screen, system view) is sum (1) then group (2). The report calculates a running total: the sum from all previous groups is added to the current group. Reverse the sequence (group then sum) and the report re-starts the calculation with each group.
- (Report Fields grid) AGGREGATE TYPE. The type of calculation inserted in the total row. If the selected field contains character data, count is the only option. Date fields offer average, count, maximum and minimum, numeric fields average, count, maximum, minimum and sum.
- (Report Fields grid) SEQUENCE. The order the report fields are evaluated.
- (Report Fields grid) GROUP PAGE BREAK. Check if you want to force a page break when a group changes. Works only if the report field is a group and the report is exported to a PDF file.
MACROS
- (Reports grid) DUPLICATE REPORT AS USER REPORT. If you want to modify a system or organization report (or create a variation of a user report), run this macro then modify the results.
- (Reports grid) DUPLICATE REPORT AS ORGANIZATION REPORT. If you're an organization manager and want to modify an existing system report (or create a variation of an organization or user report), run this macro then modify the results.