Tracker 8 help - Codes
Codes are used to track construction phases, profit centers, revenue centers and the like in the Tracker billing module or when Tracker data is exported to accounting systems.
Codes are usually recorded as items are assigned. This can be done manually or automatically. Some accounting systems (for example, Timberline) may require additional codes instead or in addition.
You can specify which codes can be used with each job or allow all codes to be used with all jobs.
Codes can be imported.
ADD, EDIT AND DELETE CODES
- Click the Data icon in the main menu then Codes.
- To add a record, click the Add icon in the grid menu in the upper right corner of the grid.

- To edit, click the Edit icon. If you click in the record or the field in the record you want to edit first, the cursor will appear in that record or field.
- After you click the Add or Edit icon, the grid menu changes.
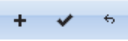
- Click the Add icon to add another record, the Save icon to save, the Cancel icon to undo any changes you've made since your last save.
- Clicking the Add or the Edit icon puts you in editing mode. Once in editing mode, you can add or edit as many records as you like but can't change your search or move to a different page until you save or cancel.
- To delete, select the record(s) you want to delete by clicking checkbox(es) in the left-hand margin of the grid (you can select more than one) then click the Delete icon in the grid menu.
Codes can have a CODE TYPE, either Cost or Revenue. Since most codes are Cost codes, codes with no type are considered cost codes. Revenue codes, which are used by some accounting systems, must be given Revenue as their CODE TYPE.
If you want to export Tracker data to your accounting system, use your accounting codes in the Tracker.
MANUALLY ENTER OR EDIT CODES WHEN ASSIGNING ITEMS OR IN ITEM HISTORY
The same code can be assigned to every item in an order in the Cart. Codes entered this way over-write any default codes that would have been assigned otherwise.
At least one task must have Code selected as a secondary assignment (click the Utilities icon in the main menu, Preferences then Secondary assignments, noting that only organization managers can do this).
- In the Cart, after selecting a Cart task for which code is a secondary assignment and entering an assignment, a choose a code drop-down will be enabled, from which you can select a code.
You can record or edit codes in other screens (for example, Orders - assignments and Item history (details)) if you include code fields in one or more views you use in those screens.
AUTOMATICALLY ENTER CODES WHEN ASSIGNING ITEMS
DEFAULT CODEs, which are automatically recorded as items are assigned, can be set up in Jobs or, for Items, in Rate types rate schedules. If the 2 conflict, the Job default code takes precedence over rate type code preference determines which is used (click the Utilities icon in the main menu, Preferences then Billing preferences (only organization managers can do this). If there's a conflict and this option is checked, the job code is used. If not checked, the rate type code is used.
- To enter a DEFAULT CODE for a job, click the Data icon in the main menu then Jobs.
- If the view that appears doesn't include the DEFAULT CODE ID column, click the Tools icon in the main grid menu, Views then system.
If you're using the billing module, you can enter DEFAULT CODEs for items in either the Rate schedules or Rate types screen. If you're not using the billing module, use the Rate types screen.
If you don't have the billing module and want to enter DEFAULT CODEs for items, contact us. We'll neeed to set some preferences for you that you can't access.
- To enter a DEFAULT CODE in the Rate type screen, click the Data icon in the main menu then Rate types.
- If the view that appears in the subgrid doesn't include the DEFAULT CODE ID column, click the Tools icon in the subgrid menu, Views then with rates.
- To enter a DEFAULT CODE in the Rate schedule screen, click the Data icon in the main menu then Rate schedules.
- If the view that appears in the subgrid doesn't include the DEFAULT CODE ID column, click the Tools icon in the subgrid menu, Views then system.
- After entering your DEFAULT CODEs, assign them to items. Click the Data icon in the main menu then Items.
- If the view that appears doesn't include RATE TYPE ID, click the Tools icon in the subgrid menu, Views then system.
SPECIFY THE CODES THAT CAN BE USED WITH A JOB
By default, all codes can be used with all jobs. If you want to specify which cost codes can be used with each job when assigning items ...
- In the Preferences screen, click Organization preferences then check the box to the left of Restrict cost codes to specific jobs. Finally, click the Save button.
- Click the Data icon in the main menu then Jobs.
- If the view that appears doesn't include the Codes Jobs subgrid, click the Tools icon in the main grid menu, Views then with codes.
- In the main grid, select the job you want to work with.
- In the subgrid, add, edit and/or delete codes until you have the list you want to use with the job selected in the main grid.
FIELDS
- (Codes grid) CODE NUMBER. Can include letters, numbers, spaces and punctuation marks.
- (Codes grid) CODE TYPE. Either Cost or Revenue. Since most codes are Cost codes, codes with no type are considered cost codes. Revenue codes, which are used by some accounting systems, must be given Revenue as their CODE TYPE.
SYSTEM VIEWS WITH CODES IN A SUBGRID
- In the Jobs screen, the with codes view displays, in the subgrid, the codes that can be used with each job.